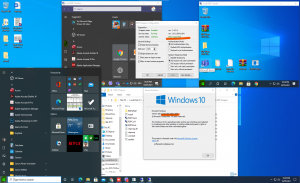How to run .exe files on a Mac?
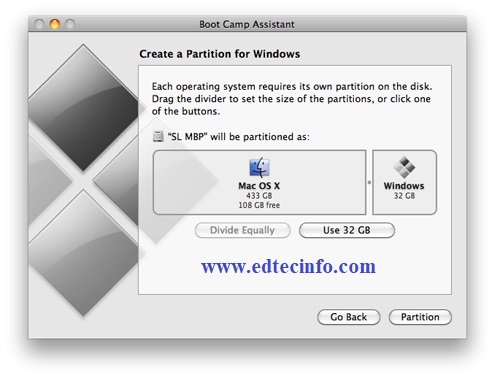
By default you can not run any .exe file on Mac OS because .exe files are designed only to run on Windows systems. If you need to run one on MAC you can proceed with following methods.
Install an emulator like WINE or some others in the market. The result depends pretty much in the kind of application you emulate and the WINE config., sometimes is ok, most times has some bug or problem.
Install a Virtual Machine software on MAC and load a Windows VM, inside it you can run whatever Windows app you like.
Create an extra partition on your hard drive and make MAC and Windows run together installing both, this can also work, but you would be using 2 OS Windows and Mac.
I suggest you to use Boot Camp to run windows .exe files on mac as it can be the best option, which can be done by following process.
- Make sure you have a Windows installation file. MacOS' Boot Camp supports Windows 8, 8.1, and 10.You can download an ISO file version of Windows from Microsoft's site.
- Open your Mac's Utilities folder. You can do this by clicking the magnifying glass icon in the top-right side of your Mac's screen, typing in "Utilities", and then clicking the Utilities folder.
- Double-click the Boot Camp Assistant icon. It resembles a grey hard drive.
- Follow the on-screen instructions. These steps will entail selecting the Windows installation file, selecting the drive onto which you wish to install Windows, and restarting your Mac.If you're installing Windows from a USB drive, you'll be prompted to insert the drive during this process.
- Wait for your Mac to restart. After you finish setting up your Boot Camp settings, you'll be prompted to restart your Mac. When your Mac is done restarting, you should be at the Windows installer screen.
- Select the "BOOTCAMP" partition if necessary. If you're installing Windows from a USB drive, you'll need to select this option to proceed with the installation.If you're installing Windows directly from an ISO file, Boot Camp will partition your drive for you.
- Follow the on-screen Windows installation instructions. This process will vary depending on the version of Windows you're using, but you'll restart your Mac at the end just like you did while setting up the Boot Camp Assistant.
- Hold down the ⌥ Option key as your Mac restarts. Doing so will load the Startup Manager window.
- Release ⌥ Option when the Startup Manager appears. This window will display all of the different drives from which you can start up your Mac.
- Click the "Boot Camp" icon, then press ⏎ Return. Doing so will load your Mac into the Windows operating system.
- Locate and double-click your EXE file. As long as you're using Windows, EXE files should begin running immediately after double-clicking them.
Keep on visiting this site for more IT Tips and Tricks.